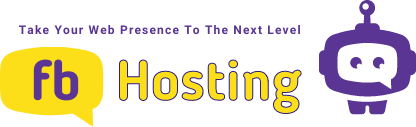In the fast-paced digital world, ensuring the safety and security of your website is paramount. Whether it’s a personal blog, a business website, or an e-commerce store, unexpected crashes, data loss, and malicious attacks can wreak havoc on your online presence. That’s why regularly backing up your WordPress website is crucial. In this comprehensive guide, we’ll walk you through the process of easily backing up your WordPress website in just a few minutes using a simple and free plugin called Updraft. With the right backup strategy in place, you can rest easy knowing that you have a safeguard against potential disasters.

Why Backing Up Your WordPress Website is Essential
Before diving into the step-by-step process, it’s essential to understand why backing up your WordPress website is so important. Here are a few key reasons:
- Updates can go wrong: WordPress plugins and themes often require updates for security patches, bug fixes, and new features. However, these updates can occasionally cause conflicts, leading to website crashes or broken functionality. With a recent backup, you can quickly revert to a stable version and avoid any downtime.
- Protection against hacking: Cybersecurity threats are prevalent, and websites are prime targets for hackers. Even with robust security measures, there’s always a chance of a breach. If your website falls victim to hacking, having a backup allows you to restore your site to a secure state before the attack occurred.
- Avoiding payment mishaps: It’s not uncommon for website owners to miss payment deadlines or forget to update billing information with their hosting provider. As a result, their websites may be taken down or deleted. By having regular backups, you can quickly restore your website and avoid the hassle of rebuilding it from scratch.
- Unforeseen errors and crashes: Technology is unpredictable, and errors can occur without any apparent reason. Server crashes, database corruptions, or software conflicts can all lead to unexpected website issues. With a recent backup, you can minimize downtime and get your site up and running smoothly again.
Step-by-Step Tutorial: Installing the Updraft Backup Plugin
The first step towards securing your WordPress website is to install a reliable backup plugin. Updraft is a popular choice due to its simplicity and effectiveness. Follow these steps to get started:
- Log in to your WordPress dashboard.
- Navigate to the “Plugins” section and click on “Add New.”
- In the search bar, type in “Updraft” and hit enter.
- Locate the Updraft plugin and click on “Install Now.”
- After installation, click on “Activate” to enable the plugin.
Taking a Backup of Your WordPress Website
Now that you have the Updraft plugin installed and activated, let’s proceed with taking a backup of your WordPress website:
- From your WordPress dashboard, locate the Updraft plugin and click on “Backup/Restore.”
- Click on the “Backup Now” button.
- Ensure that both the files and database options are checked.
- Click on “Backup Now” to initiate the backup process.
- Wait for a few seconds while the backup completes.
Scheduling Automatic Backups for Peace of Mind
Manually taking backups every time can be time-consuming and prone to human error. That’s why it’s highly recommended to schedule automatic backups with Updraft. Follow these steps to set up regular backups:
- Access the Updraft settings by going to the Updraft plugin and clicking on “Settings.”
- In the “Files backup schedule” section, change the setting from “Manual” to “Weekly.”
- Repeat the same for the “Database backup schedule.”
- Set the value to “4” for both files and database backups, indicating that the plugin will retain the last four weeks’ worth of backups.
- Choose your preferred backup storage destination. For example, select “Google Drive.”
- Customize any additional settings based on your preferences.
- Click on “Save Changes” to apply the new backup schedule.
Restoring Your WordPress Website from a Backup
Step-by-Step Guide: Accidents happen, and you might find yourself in a situation where you need to restore your website from a backup. Follow these steps to restore your WordPress website using Updraft:
- Access the Updraft plugin settings from your WordPress dashboard.
- Scroll down to the existing backups section.
- Choose the backup you want to restore and click on “Restore.”
- Make sure all the relevant options are checked.
- Click on “Restore” to begin the restoration process.
- Confirm the restoration by clicking on “Restore” again.
- Wait for the restoration process to complete.
Conclusion:
Regularly backing up your WordPress website is a crucial aspect of maintaining a secure and reliable online presence. By following the steps outlined in this guide and utilizing the Updraft plugin, you can easily create backups, schedule automatic backups, and restore your website to a previous state if needed. Protect your hard work, ensure business continuity, and enjoy peace of mind knowing that your website is safeguarded against unforeseen events. Don’t wait until it’s too late—start backing up your WordPress website today!